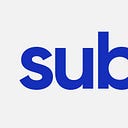Now that Facebook allows anyone with a smart phone and a Facebook profile to go ON AIR from anywhere in the world, trying to stand out and getting relevant viewers is becoming harder. But we have a few tips and trick for you that might give you a competitive edge.
If you are still not using professional equipment to go live, here are some suggestions to make your stream look and sound better:
- Use a tripod. Doesn’t matter if it’s a table tripod or a professional one, they all have ability to hold your cellular phone. Holding the phone with your hands while on air ends up in a shaky video, looking amateur and hard to watch.
- Shoot vertically. No other way to do it (unless it’s Periscope).
- Doing an Interview? Use a mic. You can actually connect a dynamic microphone to your cell to ignore the noises around you.
- Write a good description of what you are broadcasting, people will mostly see an auto generated thumbnail (if they disabled the video auto-play on FB) but good text will make them press play and join the stream.
- Make sure to write the text for the live broadcast post in advance, so when the time comes and you have to go live in a matter of seconds you don’t need to start thinking about a good copy. You can use Notes app and copy-paste it.
- Once you go live your followers will be notified by Facebook, but make sure to do a small (or big) build-up to your broadcast: create a FB event (and then share the link inside) or just let people know about a very interesting event (teaser) they wouldn’t want to miss. Cross platform it on all social media platforms and websites you can to get exposure.
- Make sure to enable Plane Mode or use a call blocking app, if you don’t want every phone call to cut your stream.
- You need a strong and stable internet connection. A protected WIFI network is recommended, especially if many people in your area will use the same one at the same time you plan to go live. 4G is also good if you are alone and signal is strong.
- Use a phone with a good camera for a better video, one that performs good in poor lighting.
- If you are shooting a conference with a big back-lit screen in the frame, the person speaking in front of it will look dark. Choose an angle with a wider angle so the camera will average the lighting optimally.
- Not all content is worth sharing. If you over share live videos that has no real value to your followers, they will probably disable live notifications and won’t watch your next video.
- Ask your viewers to subscribe to your live videos if they find you interesting, most people are not aware to this feature even if they do want to subscribe.
- Try to be creative and create specific content for your audience, listen to their needs and build a live video that will answer their requests for information and content. Hosting a public figure that has many followers is always a good start.
- Be friendly. When people comment with a question, try to respond by talking to them directly in the video (if possible) or answer their comment in the comment box. Viewers love to hear their name on the broadcast and will probably interact with you again.
- It takes some time until your video reaches people and your video gets traction. Don’t go live for a 5-minute session, try to make it at least 30 minutes so people can join your stream when they see their friends interacted with your post. The longer you are on-air the more people your post reaches while you are still broadcasting.
- If you want to test your FB live broadcast, make sure to create a new “test” page only you can see or use your profile with the privacy filter set to “only me”, so your followers won’t be disturbed by posts and notifications not relevant for them.
- When possible, try to fill-in the late joiners, talk about what’s showing, who is talking and encourage them to ask questions, this will decrease drop rate of viewers.
- Create in advance a list of links to FB groups you would like to share your broadcast to, it’s a good way to get some quick viewers to join. Make sure not to spam and be smart doing so.
How to broadcast on Facebook Live from a computer
While you are able to stream live content in a click of a button using your mobile device, streaming content from a computer is still very difficult. The very few options are either very expensive (Wirecast. Livestream) or very complicated for the non-tech end user (OBS), and sometimes even both.
While Facebook keeps promising new features but rolls it first to celebrities and verified pages, some companies are already building their own Facebook Live tools and features. One of those companies is Israeli BeLive.
BeLive is the 2nd product coming from the duo behind the company. Their 1st product, called AweVid, gave people the ability to stream an event from multiple cellular phones while a “Director” from home managed the live feed people saw live from the event. While trending in sport events, riots and live news events, the founders realized they need to be on a platform where their audience is spending most of his time- Facebook.
“Over time, we saw that Facebook became a major player in the live streaming scene and has what a young startup doesn’t have- Users. We than decided to pivot our product and rely on Facebook’s user base, giving their users the power of our tools. We now enable regular (non-verified) users to use the newest Facebook Live features, including some that are yet to be developed by Facebook, while still engaging with their friends and followers on Facebook”, says Tzafrir Rehan, Belive’s CTO.
How to stream to Facebook Live from a computer?
First, BeLive’s platform only works with Google Chrome. Click this link and log in with your Facebook account. Create a new broadcast and fill in the details in the window. Use a real email, the platform will send you a link to your broadcast in case you want to go live in a later stage and want everything to be ready in advance.
Second, click the Connect With Facebook button so BeLive can get access to the pages and groups you admin. After that you will be asked to select the destination of your live stream. There is also a Testing Only option, in case you are afraid of going live accidentally, so it only gives you the management panel without the ability to stream to Facebook.
Third, after you approved all the above, you reach your control panel, where you manage your broadcast and moderate the comments. Once you click the Join Broadcast button, you will finally see yourself on the screen. This is only a preview of how you look, you are still not live on Facebook. This is also the stage to select your camera and mic (search for the video camera icon in Chrome’s address bar). To go live on Facebook click the Start Facebook Live Broadcast button on the right. The small window on the right is your stream’s preview, where you see what your users actually see on their side.
Below your preview screen you have the On-Screen Update line- this is where you send on-screen updates to your audience in real time, the update last 5 seconds and supports multi lingual text.
Now, you can finally start the interesting part-on the bottom-left corner you will start seeing the comments left by viewers after you go live. Next to each comment you have a Show button. Clicking this button will float the comment along with the name and profile photo of the user’s profile on the screen. It will remain in-screen until you click the Show button on another comment or click the Hide button on the same comment. New comments will float on your big screen so you don’t miss them while talking, but only you can see them.
This entire process should take you 10–15 minutes on your first attempt and 5 minutes once you do it on the 2nd time.
How to connect a pro camera to your computer
Unfortunately, this time the solution is not free but is has a great outcome, so the ROI is amazing if you do intend to use a pro camera for your Facebook Live broadcasts eventually.
If you recently tried to connect a professional camera to your computer (Via USB, HDMI, etc.) you already know they don’t speak the same language. The computer usually recognizes the camera as a storage device so you can download your footage, and that HDMI port on your laptop is output only.
This is where the Magewell USB Capture Dongle gets into the picture. It operates like an external graphic video card. The dongle is your solution to connect any camera (that has an HDMI output) to your computer so they can talk to each other. Using the friendly ‘Plug and Play’ protocol the computer recognizes the device without you ever need to lift a finger and install a software or download a driver for it to work, it works on all major operating systems- Windows, Linux and even OSX, just like you connect another keyboard to your computer.
Why use Magewell’s card and not others?
- The main reason is it’s simplicity- the dongle streams the content in DirectX protocol so the computer it is connected to thinks you are using a basic webcam and using the ‘Plug and Play’ all you need to do is connect both ends of the dongle and start broadcasting. It connects to your USB3.0 port, 300–350MB/s throughput and it is compatible with USB 2.0.
- The process of video and audio is done by the dongle and will not occupy the CPU, this is a major challenge using a weak laptop for live-streaming, as it drinks up all you CPU power and will basically drain your computing power.
- It can automatically detect the input video formats and it will adjust to the set output size and frame rate automatically, you don’t need to start adjusting the video resolution.
Now, the sound and video from your camera are streamed to your computer- you can connect a professional microphone (1 or more) to your camera and get the quality sound to your computer directly. You can also control every aspect of the video- shutter speed, optical zoom and basically everything you ever wanted but didn’t have in your basic webcam.
You can connect as many Magewell’s as your your computer allows but keep in mind you also need a way to control multiple input sources to choose from (OBS, Wirecast, Livestream)
The Magewell can shoot 1080p in up to 60 fps, resulting in a very crisp and smooth video quality, just remember Facebook itself only has 720p in it’s Live platform.
Facebook Live from a pro camera using a smartphone
Make sure you have the below list:
- Android operated smartphone (sorry iOS, use Mevo)
- Magewell Usb Capture Dongle (or a cheaper model)
- OTG cable
- Camera Fi Live android app
- DSLR/ Camcorder with HDMI output or a simple USB Webcam
- HDMI cable
Once you install the Camera Fi Live app, connect the OTG cable to your mobile phone on one side and to the Magewell Dongle on the other side. Use an HDMI cable to connect your pro camera to the Magewell Dongle, turn on the pro camera and launch the Camera Fi app.
If you connected everything correct, you should see the stream from your pro camera in the Camera Fi app. If not, the app will remind you to connect a camera to your phone.
Next step is to login into the social network you wish to stream to, choose between: Facebook, Youtube, UStream and Wowza. Once you click Facebook you will need to choose whether to stream to your own profile or to one of the business pages you manage. If you wish to change the stream output you can click the round logo in the to left corner and change from your profile to your page or group.
Since Camera Fi is a freemium app, the basic version is quite limited. You can choose to stream in 720p as max resolution and add the text to your post, but you will have a watermark on your stream until you pay (7.99$/ month or 69.00$/ year) and than you can stream in HD, upload a preview photo to your video and enjoy some more premium features.
The basic version will still allow you to choose between your pro camera and each of the smartphone’s cameras, so you actually have 3 different cameras to stream from and you can choose between them anytime and quite easily. You can also choose an audio source, be it the smartphone’s mic or some pro equipment connected to your pro camera.
Once you go live you have the option to share the video directly from the app, because leaving it will cause your video to pause and even end if you don’t open the Camera Fi app again. You will also be able to see the viewer’s comments on you video but you won’t be able to answer them from the app.
One of the coolest features in the app is streaming from both of the smartphone’s cameras (front and rear) as having one of them in the bottom right corner. You will also be able to apply certain filters and draw on the video so your viewers can see.
Don’t have a DSLR / Camcorder?
Not a big deal. If you have a USB webcam you can connect it directly to the OTG cable and save the money and trouble of buying expensive dongles and cables. This will enable you to be more creative with the angles and points of view, otherwise impossible from your smartphone. Unfortunately, the Camera Fi app must remain operating while you are broadcasting, so you will not be able to use your smartphone during the streaming.
How to create a Facebook Live poll video
Please beware, by creating Facebook Live polls you are violating Facebook’s Reactions guidelines.
If you were on planet earth during the last US election period you couldn’t have escaped the new trend in the Facebook Live arena- the Live Poll. From Trump and Clinton, to Messi and Ronaldo and Cats vs. Dogs, it was all over the internet, gaining reactions, views and organic reach like a hurricane, driving small and un-important Facebook pages to amazing numbers, rewarding their efforts to be the first to introduce the platform.
A week later and every major Facebook page was doing it, the method to create the PHP script to scrape the Facebook API for reactions counter became known and spread like wildfire with no end in sight.
Thanks to some good people, we now have the ability to create Facebook Live Polls in a matter of clicks, no code needed and they made it for free, I know they worked really hard on it and we now have a free tool which is also super easy to use.
The system was created by Hayden Ryan and u can use it from here.
First, choose your template in the main screen
Now, create a new Facebook Live video from your page’s Publishing Tools and copy-paste the stream key to OBS (Settings-> Stream). Click next to see the preview screen in you Facebook video. Now you need to pull the video ID to connect OBS and the counting system. To get your video ID without having to publish the video first, click Embed in the top left corner of your preview window and copy the number after the “video_id=” text.
Now all you have to do is choose the reactions you want to use, set the text for each option and you can also play with the background colour and add image, but that’s something you’ll find easier doing with OBS.
Once you finalized the details for your stream, click Submit. In the next screen you’ll get your stream’s ID, which is only useful if you want to change something later. The interesting link you’ll need to copy is the one below, where it says where you can view your stream (see below). Copy this link and paste it in you OBS’s BrowserSource to connect all ends and you are good to go. Start streaming in Obs and click Go Live in your preview Facebook window. That’s it.
As you can see, Hayden included a Donate button, feel free to express your gratitude for this guy’s contribution, as he saved you money as well.
Happy streaming!
To make sure you don’t miss any news or interviews subscribe to the Subsign newsletter here: http://eepurl.com/bZIFJr